Encrypting file folder on Local Computer
Using File Explorer, right-click on a file or folder you want password protected
Click on Properties at the bottom of the context menu
Click on Advanced…
Select “Encrypt contents to secure data” and click on Apply
You’l be prompted to back up your encryption key, you’ll need it if you lose access to your encrypted files
To begin, use File Explorer to find the file or folder you wish to protect. Right-click on it and click “Properties” at the bottom of the context menu. From here, press the “Advanced…” button in the Attributes section of the window.
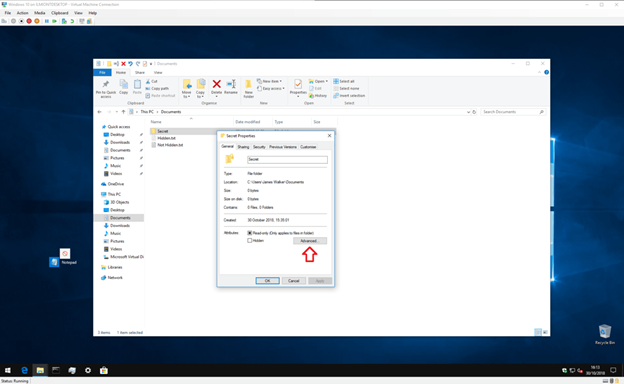
At the bottom of this pane, tick the “Encrypt contents to secure data” checkbox. Click the “OK” button to get back to the main Properties window. Now press “Apply” and Windows will begin to encrypt your files.
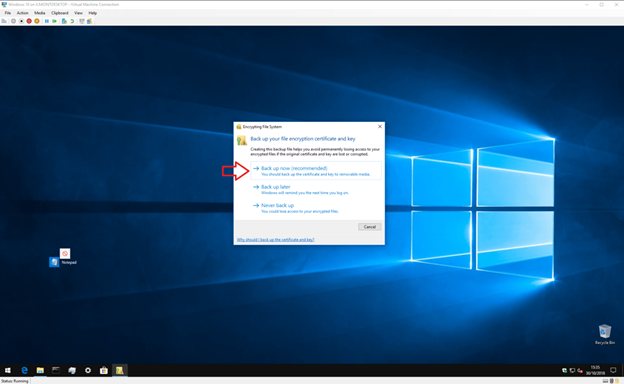
With the back-up done, your files are now secured. They’re encrypted with a key that’s tied down to your Windows user account. If anyone else tries to access the file – whether from another user account, or by physically removing your hard drive – the contents will appear to be meaningless garbled text.
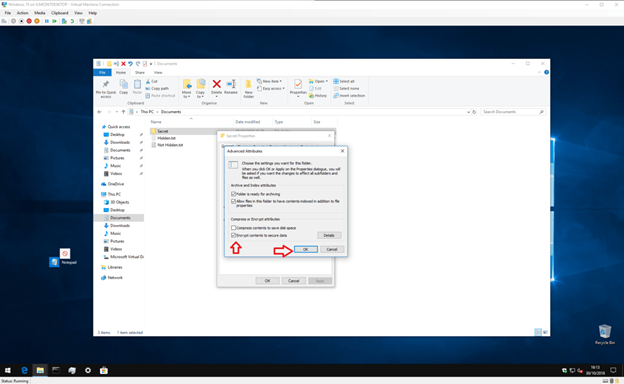
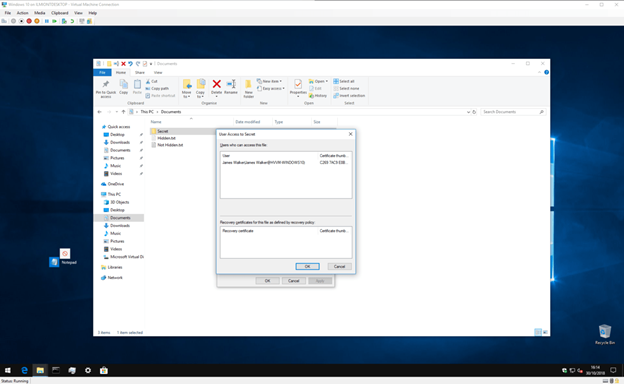
You can reverse the encryption at any time by heading back to the Properties window and opening the Advanced Attributes pane again. Just untick the “Encrypt contents to secure data” checkbox and click OK to close the windows. After encryption, you can also press the “Details” button next to the checkbox to see information about the encryption certificate and available recovery procedures.
That’s all there is to it. Once again, we’ll remind you this method isn’t intended for high-security purposes. However, it’s ideal if you’re using a shared PC and just want to keep some files inaccessible to other user accounts on the device. Just remember to lock your account (Win+L) whenever you walk away from the screen – your files will be unencrypted as soon as you login!
